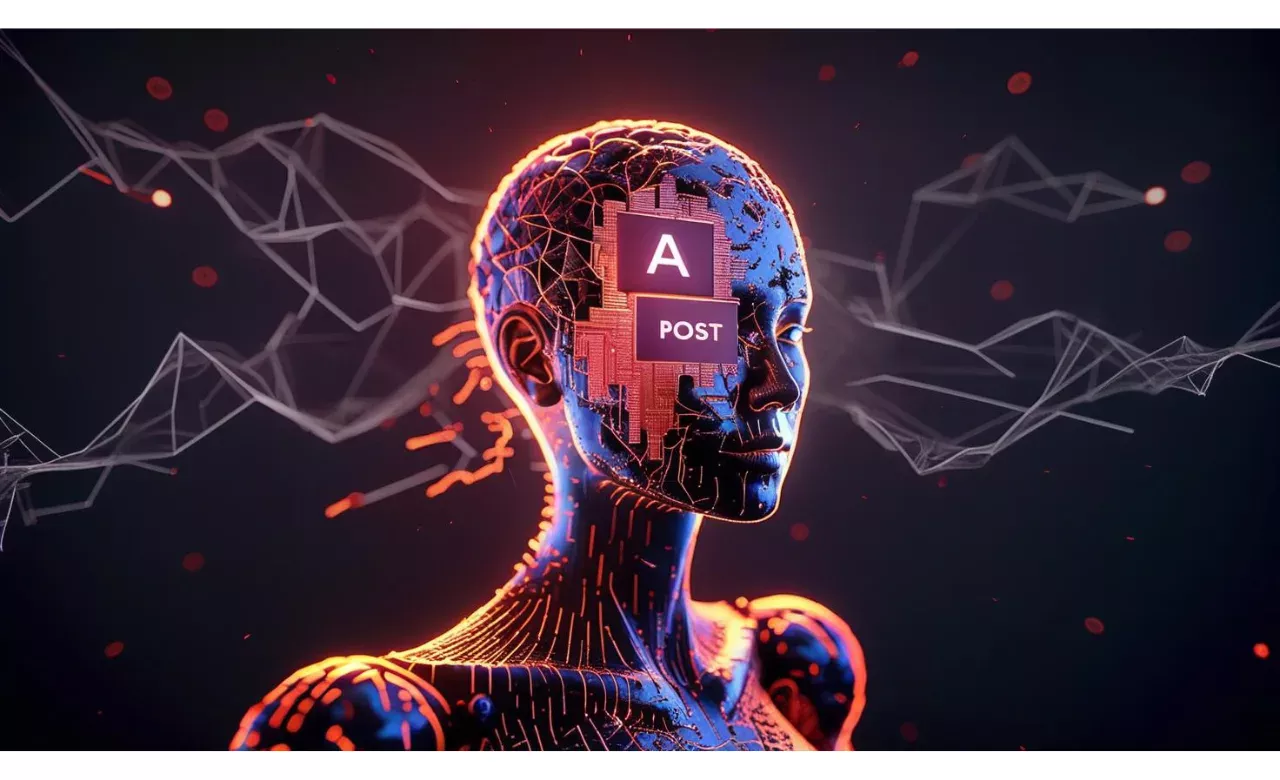本記事では、VSCode上でClineとGitのMCPサーバーを利用してブランチの作成からpushを任せる方法を解説します。記事の前半ではCline、GitのMCPサーバーのインストール方法を説明し、後半では実際にどのように一連の操作を担ってもらうかの説明をします。なので、基礎知識がある方は前半はスキップしても問題ありません。
Cline
Clineとは、ざっくり言うとエディタ上で動作するAIエージェントです。VSCodeなどのエディタで、チャットの命令に対してファイルの読み書きやCLIの実行を行い、命令のタスクを完遂します。
インストール
VSCodeでは、拡張機能として提供されているので簡単にインストールできます。
拡張機能の検索ボックスで「Cline」と入力すると、以下のように出てくるので「インストール」をクリックするとインストールができます。
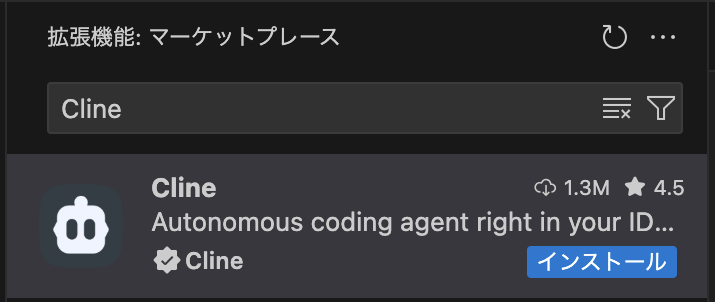
これでインストールは完了です。
初期設定として、どのAIモデルを利用するかを選択する必要があります。Clineでは無料で利用できるモデルが提供されているので特にこだわりがなければそれを選択すると良いでしょう。Geminiなどの特定のモデルを利用したい場合はAPIキーを取得し、Clineに登録する必要があります。(APIキーは各モデルのサイトから取得します。)
準備が完了したら、あとはチャット画面から命令することで使い始められます。
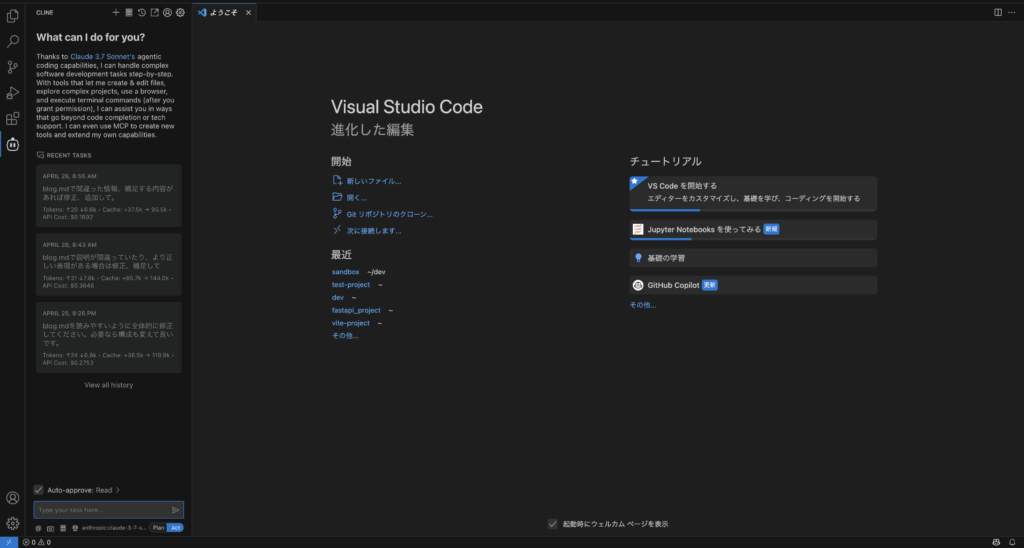
GitのMCPサーバー
MCPとは、「Message Control Protocol」の略で、ClaudeなどのLLMクライアントが、他の外部サービスと連携するための標準プロトコルのことを言います。この標準化されたプロトコルにより、LLMは同じ方法で様々なサービスと連携できるようになっています。 MCPサーバーは、LLMプラットフォームと外部サービスの間の通信を仲介し、ユーザーに対してより多機能なアシスタンス体験を提供します。このプロトコルにより、LLMはユーザーの許可を得た上で、より実用的なタスクを実行できるようになります。
つまり、MCPサーバーを利用することで、Claudeから他の外部サービスを扱えるようになります。
インストール
GitのMCPサーバーも提供されており、本記事ではこれを利用します。以下の手順で簡単にインストールできます。
Clineのサイドバーを開き、右上にあるアイコンをクリックして、MCPサーバーのマーケットプレイスを開きます。
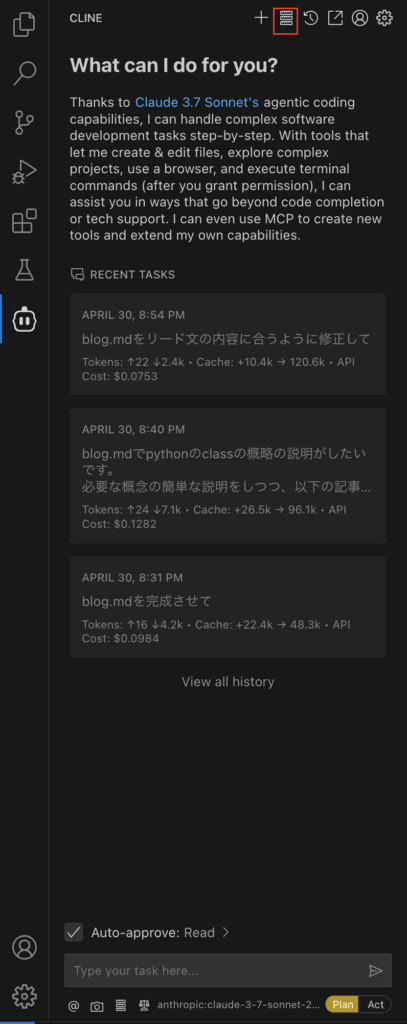
検索フォームで「Git Tools」と入力すると、以下のように出るので、「Install」をクリックしてください。「Github」のMCPサーバーではないことに注意してください。
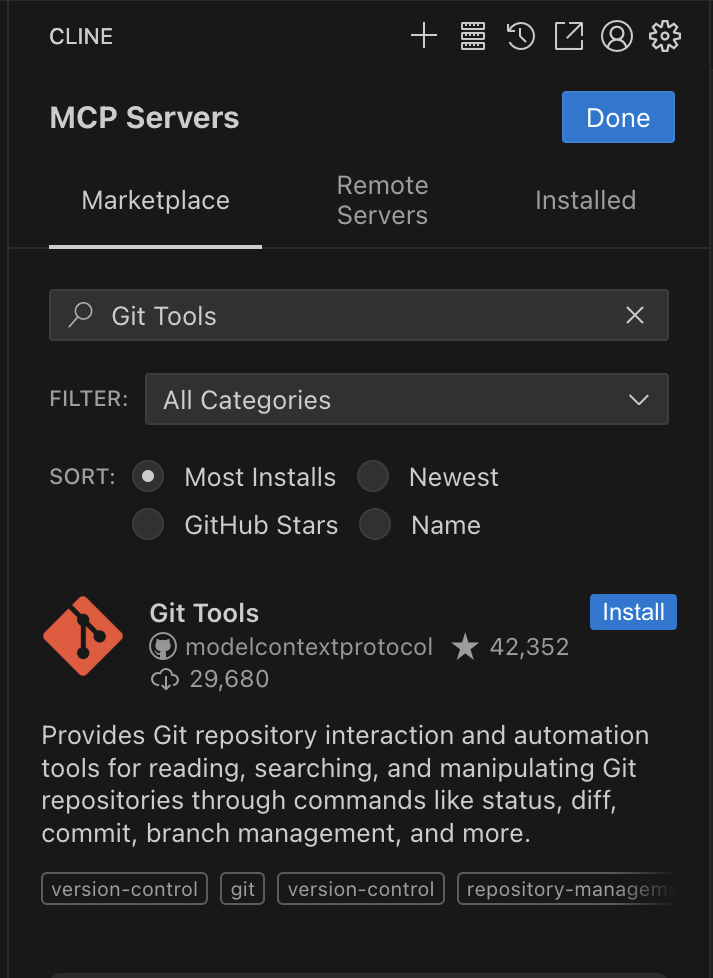
クリックすると、以下のようにインストールするためのタスクが実行されていきます。あとは適宜「Approve」を押して承認をして行けばインストールができます。(環境ごとに実行内容が異なりますが、Clineがよしなにしてくれます。)
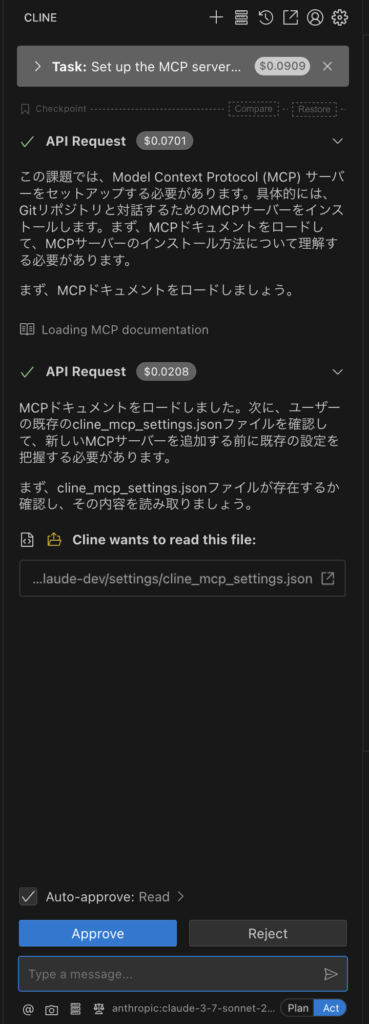
インストールが完了すると以下のようにTaskがCompleteしましたと表示されます。
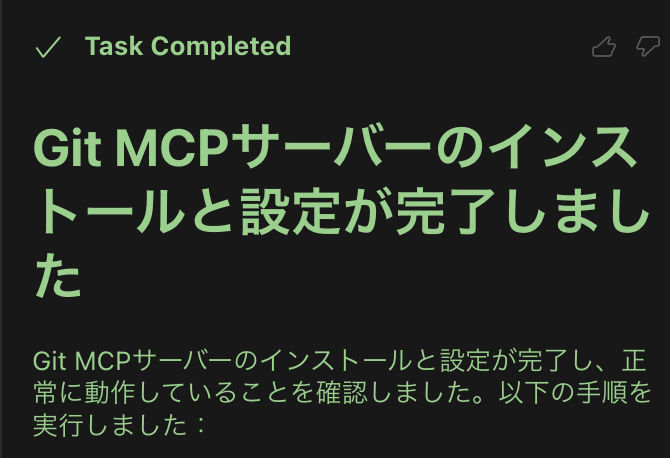
機能
Git Toolsの主な機能として以下があります。これらの機能をチャットを通じて利用し、gitを操作します。
git_status:作業ツリーの状態を表示git_diff_unstaged:まだステージングされていない作業ディレクトリの変更を表示git_diff_staged:コミット用にステージングされた変更を表示git_diff:ブランチやコミット間の差分を表示git_commit:リポジトリへの変更を記録git_add:ファイルの内容をステージングエリアに追加git_reset:ステージングされた変更をすべて取り消すgit_log:コミットログを表示git_create_branch:オプションのベースブランチから新しいブランチを作成git_checkout:ブランチを切り替えるgit_show:コミットの内容を表示
ブランチの作成〜push
VSCode上でClineの拡張機能とGitのMCPサーバーのインストールが完了したら、ブランチの作成からpushまでを行なっていきます。
リポジトリの作成
pushするためのリポジトリを作成します。Github上から空のリポジトリを作成してください。作成方法がわからない場合はこちらを参照ください。
作成したら、ローカルにgit cloneをしてVSCodeで開きます。
branchの作成
Clineの画面を開き、チャット欄に以下の命令を入力し実行します。(なお、以後の命令例は内容が同じであれば異なっていても問題はありません。)
適切な名前でbranchを作成しcheck outしてください。命令を送信後、適宜確認がされるので承認ボタンを押して進めていきます。
筆者の環境では以下が実行されました。
git statusコマンドでstatusの確認git checkout -b developコマンドで「develop」と言う名前でbranchの作成とcheck outgit statusコマンドでstatusの確認
ファイルの編集
ファイルを作成します。ここは手動で行っても、Clineに任せても良いです。(Clineで作成しようとするとある程度どのようなファイルを作成するかの詳細を指定しないとタスクが長くなります。なので、手動の方が楽です。)
staging
作成したファイルをstagingします。以下の命令で実行します。なお、他にファイルがないので以下のように特にファイル名は指定していません。
ファイルをstagingしてください。筆者の環境では以下が実行されました。
git_addを利用してファイルのstaging
commit
staging中のファイルをcommitします。以下の命令で実行します。
staging中のファイルを適切なメッセージでcommitしてください。筆者の環境では以下が実行されました。
git_statusでstatusの確認git_diff_stagedでファイルの情報を取得read_fileでファイルの内容を確認git_commitで「初期コミット: test.mdファイルを追加」というメッセージでcommit
push
最後にpushをします。以下の命令で実行します。
commitしてあるファイルをpushしてください。筆者の環境では、以下が実行されました。
git_statusでstatusの確認git_logでcommit履歴を確認git log --branches --not --remotesコマンドでリモートbranchにまだpushされていないローカルcommitを確認git push origin developコマンドでcommitをリモートbranchにpush
以上の手順でブランチの作成からpushまでをGitのMCPサーバーを利用して行うことができます。
まとめ
本記事では、VSCodeのCline拡張機能とGitのMCPサーバーを組み合わせて、Gitのブランチ操作からpushまでの一連の作業を自動化する方法を解説しました。
ClineはVSCodeで動作するAIエージェントとして、チャットでの指示に従ってファイル操作やCLIコマンドを実行します。GitのMCPサーバーは、MCPプロトコルを通じてGitコマンドを利用可能にし、Clineがgit操作を実行できるようにします。
実際に、以下のような簡潔な指示で作業を完了できることが確認できました:
- 「適切な名前でbranchを作成しcheckoutしてください」
- 「ファイルをstagingしてください」
- 「staging中のファイルを適切なメッセージでcommitしてください」
- 「commitしてあるファイルをpushしてください」
各ステップでClineは必要に応じてgit statusやdiffコマンドを実行して状況を確認し、適切なコマンドを選択して実行しました。この方法により、開発者はGitの詳細なコマンドを覚える必要がなく、自然な言葉での指示のみでブランチの作成からpushまでの一連の作業を自動化できます。